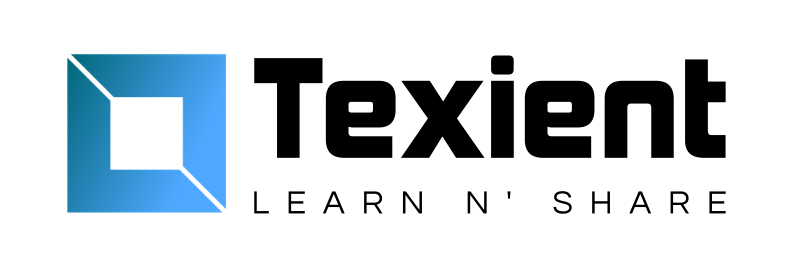As in YouTube, Amazon Prime Video also has an in-built feature to adjust video quality based on the bandwidth available. Unfortunately, the quality settings available in YouTube, by which you can set the quality of the video, is not available in Amazon Prime yet. Due to this missing feature, the data usage can go too high, if you are on a limited plan, you might end up consuming whole data within couple of days.
If you would like to know how much data you will be consuming in an hour, visit my blog post entitled Control YouTube Video Quality and SAVE Bandwidth.
So, let's talk about how we can limit the data usage with Amazon Prime. With some settings in your router, you can limit the data usage for all devices connected or only specific device.
Follow below steps to setup your router to control bandwidth.
Access your router admin console http://192.168.1.1 or http://192.168.0.1. Login with the admin user and password (normally administrator/password), refer your router manual for exact steps.
You will see a link similar to "Bandwidth Control-Control Settings", not all routers support this feature, check your router manual for details. Click on it and you will see a screen like below one:
Check the enable bandwidth control box, select ASDL, and enter the desired download limit in "Ingress bandwidth" box and upload limit in "Egress bandwidth" text box. Note the measurements are in Kbps, if you want to limit the bandwidth to 4Mbps, enter 4096Kbps, on general, multiply the speed you want with 1024 (4*1024=4096). The changes reflects immediately, once you click Save button.
The above setting is global, hence applicable for all devices connected to this router. If you want to restrict the bandwidth only for a specific device, say your TV, you can add bandwidth control rules. Refer below image for the details you need to setup rules:
The above setting is based on IP address, hence you need to setup static IP address on your device, else you will have to change the settings frequently.
Hope you liked this blog post. Try the above steps and let us know how much data you are saving each month! Also don't hesitate to contact us if you are not able to figure out how to change the settings for your router.